今回は、ゲーミングマウスとゲーミングキーボードです。
これで全てのパーツが出揃いました。
いよいよ、自作パソコンの電源を入れます。
今回紹介するマウスは
Cooler Master MasterMouse MM710
重量が 53g を切る驚異的な軽量モデルです。
キーボードは
Ducky One 2 SF RGB 65% version
小型のキーボードで、 60% version に方向キーを加えたモデルです。
そして、電源を入れて、Bios を操作してみます。
自作パソコンに、始めて火を入れます。
本物お火が出ないことを祈りつつ、
Bios のアップデートを試してみます。
今回、マウスとキーボードを新しく購入したのは、
現在使っている、ワイヤレスキーボードとマウスが、
Bios の設定に使えるのか分からなかったので、
とりあえず、有線のマウスとキーボードを揃えてみました。
どうせ新しいものを買うのであれば、
今まで使ったことのない、ゲーミング仕様の
マウスとキーボードにしてみた次第です。
Cooler Master MasterMouse MM710
ハニカムシェルデザインで軽量化を追求したモデルです。
一般的なマウスが 100g 前後なのを考えれば、 53g の重量が
いかに驚異的なのかが分かります。
しかし、このマウスの本当の驚きは
ウルトラライト ウィーブケーブルを採用していることです。
このケーブルが、非常に柔らかくて軽いのです。
机の上でマウスを動かしたとき、ケーブルが付いているのを
忘れるほどの存在感のなさが、
このマウスの存在感を表しています。
高精度光学式センサー: 16000 DPIに対応したPixart光学式センサーを
搭載して遅延を最小限のレベルに抑えます。
ピンポイントの精度よりもスピードが重視される場面では、
DPIを即座に切り替えることができるので、プレイスタイルに合わせた
最適な設定で使用できます。
2,000万回のクリックに耐える、信頼性の高い
オムロンスイッチを採用しているのも評価できます。
まだ実際に使い込んでいないので、
第一印象なのですが、非常に好感が持てるマウスです。
明らかに、動かした時の感じが良いです。
ゲームで使ってみて、追加の記事を書こうと思っています。
Ducky One 2 SF RGB 65% version
非常にコンパクトなキーボードです。
テンキーとファンクションキーを省いた、60% version に、
方向キーと Del キー、PgUp キー、PgDn キーを加えたモデルです。
多分、方向キーは必要になるお思うので、65% version を選びました。
Cherry MXメカニカルスイッチの
打鍵感が非常に良いです。
購入したキーボードは赤軸です。
赤軸は、タッチが軽いのが特徴で、疲れにくいメリットがあります。
打鍵音が静かなのも選択した理由です。
メカニカルスイッチを使うのは初めてなので、
まだよく分かりませんが、
触った感じは、非常に良いです。
最近は、Mac のキーボードに慣れてしまっているので、
浅くて軽いキータッチが手に馴染んでいるので、
ストロークの深いキーを叩くと、
昔使っていた、東プレのリアルフォースを思い出して、
懐かしい気持ちになります。
今回買ったキーボードは、
あくまでも、サブキーボードとして使う予定です。
現在使っている、
ロジクール MX KEYS は3台までのパソコンを操作できるので
こちらを、メインのキーボードにします。
サブキーボードとして考えたとき、
できるだけ小さなキーボードを指向して、
このキーボードを選びました。
ゲームにも使えるね、みたいな
軽い感じで購入したので
使い勝手は、また別の機会に記事にしたいと思います。
それから、英語配列のキーボードを選んだことも
多少、問題が起きるかもしれません。
これも追記で書きたいと思います。
自作パソコンの電源を入れます
自作パソコンを組み立ててきて2ヶ月。
ついに、パソコンの電源を入れます。
動画と、ブログを書きながらの制作で、
長い時間がかかってしまいましたが、
メインイベントの始まりです。
と思ったのですが、
いきなりトラブルが発生しました。
モニターに何も映らないのです。
動画を撮影していたのですが、トラブルが長引きそうなので
一旦撮影を中止して、
パーツひとつひとつをチェックし直します。
何をやっても、モニターは映らないので、
グラフィックボードの別のディスプレイポートに
ケーブルを接続して見ましたが、映りません。
最初に、大きく頓いてしまって、かなり焦りました。
試しに、HDMI ポートに繋いでみたら、
何事もなかったように、Bios の画面が立ち上がりました。
原因が分からず、困惑しています。
Bios のアップデートを何回かしているうちに、
数日の間を空けましたが、
ディスプレイポートでの接続も繋がるようになりました。
一体どうゆうことなのか、謎です。
自作パソコンの難しい一面を見た思いです。
このまま安定して動いてくれるのか不安ですが、
これも自作パソコンと割り切っていこうと思います。
Bios のアップデート
Bios のアップデートは非常に簡単でした。
昔、自作した時は Bios に触れなかったことを思うと、
感動さえこみ上げてきます。
アップデートの仕方を説明します。
ASRock のホームページから、必要なファイルをダウンロードします。
それを解凍して、USBメモリにコピーします。
その USBメモリを自作パソコンに挿して起動します。
Bios のメイン画面を見ると
マザーボーに乗っていたバージョンは 1.2 でした。
ツールタブの Instant Flash を選択すると、
USBメモリの中の、アップデートファイルを表示してくれます。
2.0 と 2.3 が見えますが、
最初の時は 2.0 一つだけです。
ここで更新を選択すれば確認画面が出るので、
Yes を選択するとアップデートが始まります。
アップデートには数分かかります。
ここでトラブルが有ると、修復不可能なエラーになるので、
十分注意する必要があります。
とは言っても、電源ケーブルを足で引っ掛けるか、停電くらいしか
思いつかないので、
あまり気にする必要はないのかもしれません。
メイン画面の、UEFI BIOS バージョンが、P2.0 (P2.3) になっていれば
成功です。
この画面のメモリの項目で
クロック数が、既定値の DDR4-2133 になっているので、
折角オーバークロックメモリを買ったので、
ついでにオーバークロックすることにします。
メモリのオーバークロック
メモリのオーバークロックも実に簡単でした。
Bios 画面の OC ツールタブに移り、DRAM Information の
XMP 設定を読み込みを選択すると、メモリーチップから読み込まれた
XMP データーが表示されるので、必要なプロファイルを選択して、
Bios 画面の出口タブに移動し、設定内容を保存して再起動を選択すると、
XMP で書かれた、DDR4 3600 にオーバークロックします。
これは、オーバークロックと言っても、
メモリーメーカーの独自仕様を設定しているだけなので、
ほんとうの意味での、オーバークロックには当たらないかも知れません。
メモリのオーバークロックはまた改めて挑戦したいと思います。
感想
ほぼ30年ぶりにパソコンを自作して、
一番大きく変わっていたのが Bios です。
UEFI と言うみたいですが、どうも覚えにくいのと、
Bios の名前が、染み付いてしまっているので、
これからも、Bios と呼ぶことにします。
キーボードだけではなく、マウスでも操作できるのが新機軸ですが、
キーボードだけでも操作しやすいです。
今後、オーバークロックを試してみるつもりなので、
この Bios の使いやすさは、
オーバークロックに対するハードルを低くしています。
楽しみですね。
それから、もう一つトラブルが発生して。
Bios から、ストレージが見えないのです。
M.2SSD を抜き差ししても、状況は変わらず、
次回の OS のインストールに支障をきたすと思い、
2.5 インチ 内蔵 SSD を用意したのですが、
Bios を 2.0 から 2.3 にアップデートするときには
M.2SSD が認識されていました。
この挙動の意味がよくわからないのですが、
USBメモリが繋がっているときには、
インストールを予想して、内蔵の SSD を表示するのでしょうか?
Bios の操作に慣れていないのと、
Bios を壊すのを恐れて、深く試せないせいもありますが、
Bios を理解するのには、もう少し時間が必要です。
でも、曲がりなりにも動いたことにホッとしています。
次は、Windows 10 をインストールします。
ここまでくれば、普通にパソコンを扱うのと同じなので、
心も軽くなるというものです。
次回が楽しみです。






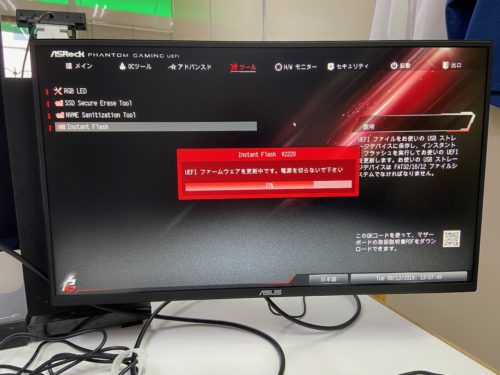
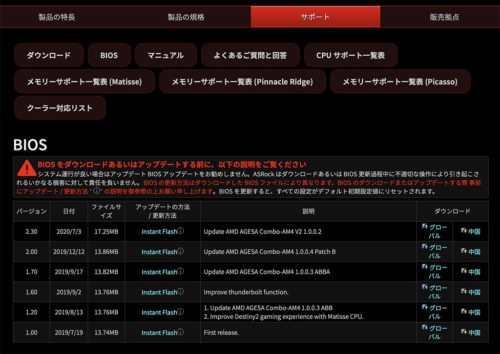


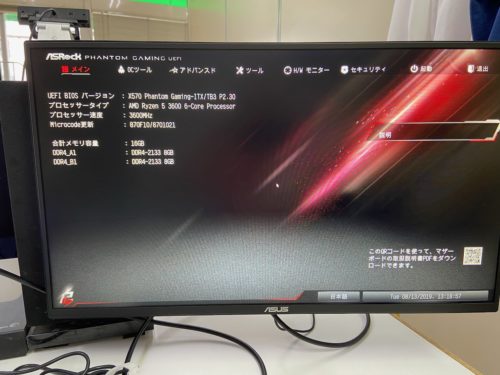

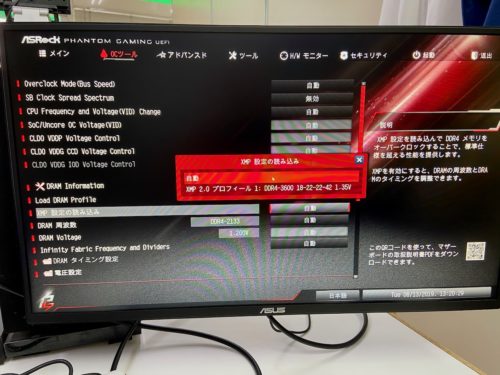



コメント