自作パソコンに挑戦も10回目
とりあえず、Windows パソコンが完成しました。
納得の行かない部分もありますが、一応ホッとしています。
約30年ぶりに取り組んだ、自作でしたが、
基本的な構造は変わっていなかったので、
戸惑うことなく、進めることが出来ました。
ただ、M.2SSD については初めてなので失敗してしまいました。
特に、マザーボードの背面に取り付ける構造は、
経験がなかったので、うっかり、その存在を失念してしまい、
CPU クーラーを取りるける時、強く押し付けてしまったことが
M.2SSD の認識障害になったと思われ、
急遽、2.5インチ SSD を購入して、そちらに、Windows 10 を
インストールすることになったのは、
経済的にも痛いミスでした。
とりあえず、Youtube を見てください
ディスプレイポートの接続が悪くて、再起動できないトラブルが
発生して、その対処に追われて、
インストール時の写真を取り忘れました。
動画は適当につなげたのですが、ブログは写真無しで
記事を書くことをお許しください。
このトラブルは、HDMI で接続することで解消しています。
トラブルは自作につきものですが、
神経を使うので、疲れますね。
Windows 10 の購入とインストールメディア
Windows 10 は Microsoft のホームページから
Windows 10 を購入するに進み、
Home、 Pro、 Pro for workstation の3種類の中から
必要なものの、購入するを選択します。
ダウンロード版を選択してカートに追加し、
ライセンスキーを購入します。
次に、メディア制作ツールをダウンロードして、
8GB 以上の USB メモリーを用意し、インストールメディアを
作成します。
指示に従って、次へを選択していけば
インストールメディアが出来上がります。
Windows 10 のインストール
先に書いた通り、写真を取り忘れたので、
簡単に説明していきます。
インストールメディアを挿して、起動すればインストールが始まります。
Bios で起動ディスクを選択しなければならないと思っていたので、
いきなりインストールが始まったので、
あれ?、て、少し戸惑いました。
インストールが始まると最初にプロダクトキーを入力する画面が出ます。
先に買っておいた、キーを入力して、進みます。
アップグレードとカスタムを選択できるので、
今回は当然、カスタムに進み、
インストールするストレージを選択すればインストールが始まります。
後は、コンピュータの指示に従って、
必要な項目を入力していけば、インストールは終わりますが、
途中、PIN の設定があります。
Mac を使っていると、PIN という単語自体を聞かないので、
それを調べるのに時間を取られました。
PIN は、そのディバイス固有のパスワードで、
ネットに流れないので、単純なパスワードが使えるようです。
キャッシュカードの暗証番号みたいなものですね。
4桁の数字を使っても問題ないようです。
あまり馴染みがなかったのですが、
スマートフォンでは、一般化しているみたいです。
私が使っている、iPhone でも設定できるみたいですが、
今まで気が付きませんでした。
ただ、スマホでは3回間違えるとロックが掛かってしまい
解除には、スマホ本体では出来ず、サービスに連絡する必要があります。
少し面倒なので、使う気が起きない仕様です。
時間はかかりましたが、
とりあえず、Windows 10 が動くようになりました。
感想と今後の予定
Windows のインストールを前回したのは、
何時だったか思い出せませんが、
多分、20年くらい前になると思います。
なので、記憶も曖昧なのですが、
今回インストールしてみて、
非常に簡単にインストールできることに驚いています。
OS のインストールの後には、
ドライバーをインストールする作業があったはずですが、
Windows のインストールと一緒にドライバーとインストール
されるみたいで、
再起動と同時に、Windows が使えるのに驚きました。
ちょっとした浦島太郎ですね。
Windows は、Mac のバーチャルマシンで動かしていましたが、
実際のパソコンにインストールすると、
設定項目が意外に多いので、少し戸惑いました。
特に、今回、英語配列のキーボードを使うので、
キーボーの操作がおぼつかなかったのは、ご愛嬌です。
とにかく、動き出したパソコンの今後の予定についてお話します。
この後は、オーバークロックを試して見る予定です。
昔は、Bios 操作するのに敷居が高くて、
気にはなっていたのですが、
いい機会なので、OC で遊んでみます。
壊しても良いくらいの気持ちで行こうと思っています。
一度、自作パソコンを組み立てみて、
要領は理解したので、次は本格的な作業用のパソコンを
自作することも念頭に置きたいと思っていますし、
このパソコンの、アップグレードも考えていきたいと思います。
次回は、PC ケースを紹介したいと思います。
Mini-IPX 用のケースは種類も少なく、
気に入った物が見つからなかったのですが、
Youtube の海外の動画を見ていて、
一目惚れしたケースが有りました。
ただ、日本では販売していなかったので、
個人輸入することにしました。
時代の流れなのか、個人輸入もすごく簡単で、
国内のネット通販と変わらない感覚で購入できました。
英語のサイトを、Google 翻訳しながら
購入したのですが、
国内のサイトと、ほとんど同じ流れなので、
戸惑うことは無かったですね。
そして、国際郵便で届いた荷物も
国内の業者と同じように、丁寧な梱包がされていて、
関税もかからなかったので、
あっけないほど簡単に、思っていたよりも早く届きました。
本当に、いい時代になったものです。


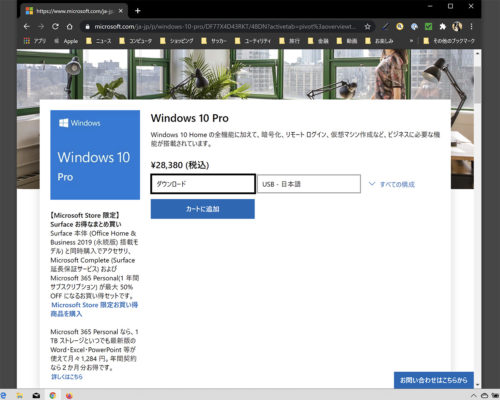
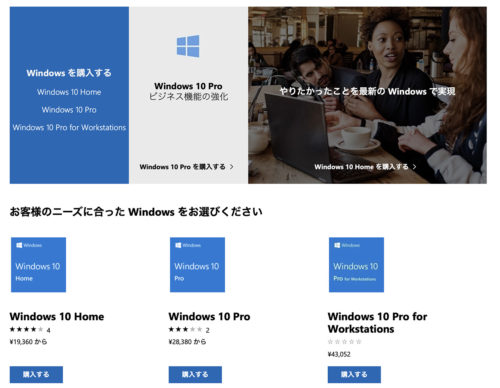
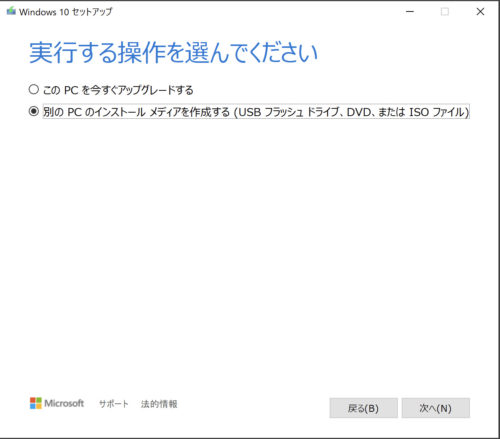
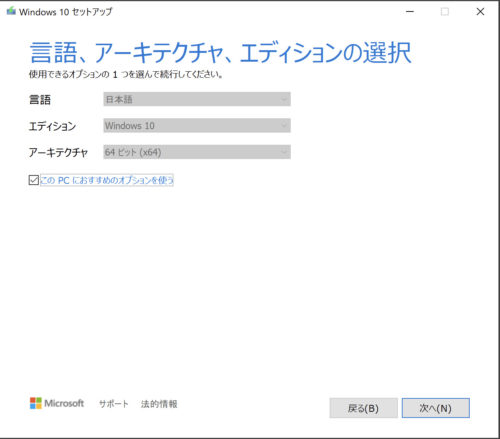
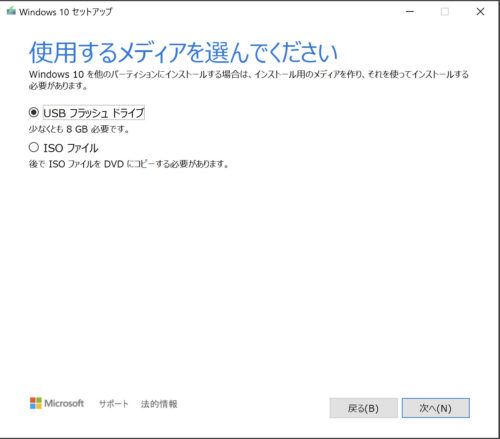
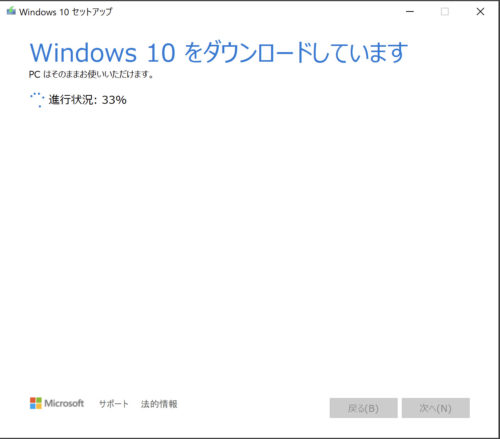
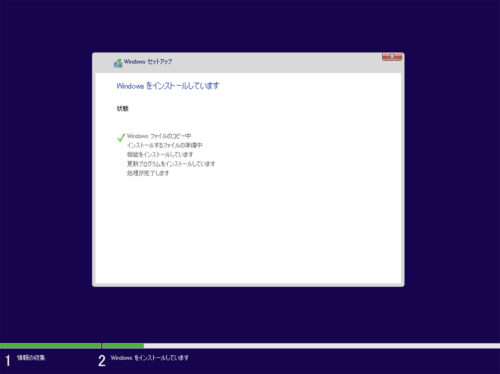



コメント